Mac Os X Startup Disk Download
Posted : admin On 05.01.2019• Type the administrator password for your user account, then press Return. • Type your firmware password, then press Return. • Restart your Mac.
Lion installer that you download from the Mac App. Mac OS X Install ESD in Disk. Mac OS X Utilities screen you get when you boot into. How to pick a startup disk for your Mac at boot. That contains a usable operating system. Your startup disk doesn’t. Software downloads.
Each update has helped, but still have a few problems with the wifi. Mac os x 10.7 download. I am hoping os 10.8 will be better and solve many of the problems. Each update has helped, but still have a few problems with the wifi. I It started out ok, but bugs started to show up now and then especially with bluetooth.
Apple only sells OS X Mountain Lion as a digital download in the Mac App Store. The installer weighs in at a hefty 4.05GB, but the good news is that you. Understanding What “Your Startup Disk is Full” Means What is a startup disk? A startup disk, as taken from this Apple Support article, is a volume or partition of a drive that contains a usable operating system.
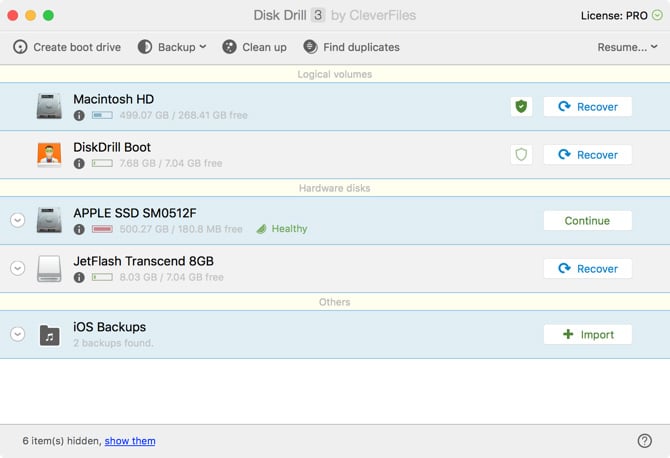
Startup Manager identifies your Time Machine backup as ”EFI Boot.”. If you're in and can't see your startup disk, press Option-Shift-Command-Period. If that works, do this each time you want to start up from the device or from a startup disk connected to it. To enhance system security, Mac computers with up-to-date software don’t show devices that have Option ROM firmware until you press these keys in Startup Manager to load the firmware.
Most Mac users have just one disk but power users may have two or more. Let’s look at an example of a Mac with only one hard disk: • Your Mac's hard drive is 500GB.
Startup 9.2.1 repairs problems that may occur when Mac OS 9.1 and Mac OS X are on the same partition and a version earlier than Startup 9.2 has been used. The Utilities folder on the Mac OS X CD contains Startup Disk version 9.2, the control panel you use to select the startup disk for your computer. You need to use this version of Startup Disk to select a Mac OS X disk as your startup disk. Important If you start Classic after installing Mac OS X, Classic installs this version of Startup Disk in the Mac OS 9.1 System Folder it uses.
Mac Os X Startup Sound
But alas, sometimes you need to make sacrifices for your the health of your Mac. Though, what you can do with movies you want to keep is to archive them. So, archive what you wish to keep and remove the rest. How to archive/compress a file Archiving a file doesn’t mean to store deeper into the abyss of your Mac — but to turn the file into something smaller, into a compressed file (like.zip or.tar). By archiving a file, you shave off some memory. Archiving is essential for things you want to keep on your Mac, but don’t often use, and helps you clear up some space. And that’s what this is all about right?
How To Manage Mac Os X Startup Programs
You’ll see a disk image called “InstallESD.dmg.” This is your ticket to creating a bootable copy of Mountain Lion. Open the Disk Utility app in the Utilities folder under Applications. Drag the “InstallESD.dmg” into the white box on the left side of Disk Utility, and the disk image will be added. Now insert your disk or USB drive. If you’re using a flash drive, make sure it’s partitioned as “Mac OS Extended (Journaled)” under the “Partition” section in Disk Utility. Make sure the drive is empty and that there is only one partition. To start making your bootable copy of Mountain Lion, drag the drive you just added to Disk Utility from the source list in the top left of the app’s white space to the “Destination” path of the “InstallESD.dmg” image. Hit “Restore” and let Disk Utility work its magic.
Mac Os X Lion Startup Disk Download
Remove iOS software updates You can find all the unnecessary data for your devices by: • Opening Finder. • Selecting “Go” in the menu bar. • Clicking on “Go to Folder” • And entering for iPad ~/Library/iTunes/iPad Software Updates or entering for iPhone ~/Library/iTunes/iPhone Software Updates Delete downloaded files for any of the devices that you are not using any more, or ones which software just already updated. Remember that after any of your devices have been updated, you don’t need those files. Read more: 6. Remove unnecessary applications This isn’t often overlooked, but definitely under appreciated. Removing old, unused applications is a great way to free up some extra space on your startup disk.